VideoLAN is a non-profit organization that is devoted to provide free software for multimedia released under the General Public License. VLC Media Player is such a free but powerful multimedia player provided by VideoLAN. We all know that VLC Media Player is powerful in playing everything- Files, Discs, Webcams, Devices and Streams, but very few people know that it can also be used as a video editor.
- Logo Overlay Vlc Player For Mac Os
- Vlc For Mac Vs Vlc For Wind
- Logo Overlay Vlc Player For Mac Windows 10
- Vlc For Mac
If you want to add a logo or watermark while playing videos in VLC Media Player, then you can just use the available effects and filters. The overlay video effect is what comes into use. This effect will allow you to load a.jpg or.png picture or logo. The position of that logo over the video can be customized. Now, we want to hardcode the text as an overlay to your video clip, so you can always watch the subtitles, even on devices that do not support fancy container formats capable of displaying subtitles separately. Open VLC Media Stream. This will open the dialog box where you can choose one or more files for transcoding. VLC Media Player (which you can download from their website for free) The video to which we'll be adding the subtitles; Be sure that your SRT is appropriate for your video and corresponds to the actual content. In case you pick the wrong subtitles, you'll have to repeat the whole procedure from the beginning. Open VLC Media Player and add. Use VLC to Remove Logo from Video on Mac. VLC is a popular multimedia video player and editor. But you can use this tool to remove the logo from video easily as well. Note that this function allows you to blur the logo with other images instead of deleting the original logo directly. Follow the steps below to remove logo from video on Mac. VLC for Mac OS X VLC is a free and open source cross-platform multimedia player and framework that plays most multimedia files as well as DVDs, Audio CDs, VCDs, and various streaming protocols. VLC is a free and open source cross-platform multimedia player and framework that plays most multimedia files, and various streaming protocols.
Part 1. VLC Review
VLC Media Player is a totally free and flexible media player that can play all formats of videos. It works well with all platforms including Windows, Mac OS X, Linux, Unix, iOS, Android.. It has the most complete feature-set over the video, subtitle synchronisation, video and audio filters. What's more, you can customize your VLC player by adding skins, creating skins with VLC skin editor, installing extensions and more. More over, VLC is safe to use as it has no spyware, no ads and no user tracking.
Part 2. How to edit video with VLC
With VLC, you can cut, merge, add effects to create a better video. Get complete guide as below.
1. Rotate video
To display a video with right angle or orientation, sometimes you need to rotate the video in order to enjoy it in VLC Media Player normally.

Step 1: Open the video file in VLC by going to Media > Open File, or you can directly drag and drop your video file onto the VLC player.
Step 2: Choose 'Tools' from the Menu bar and select 'Effects and Filters'. Then a dialog box will open, select Video Effects > Geometry, check 'Transform' and choose the rotation degree you need.
2. Cut video
Step 1: Open the video you want to cut in VLC and go to View > Advanced Controls.
Step 2: There will be four extra buttons above the normal play/pause button after you activate the advanced controls. Navigate to the part you want to cut, click the first red record button once you are at the starting point of the video.
Step 3: Now start to play the video or move it frame by frame until you reach the end of the clip you want to cut. Then click the red record button again to stop recording. You can find the cut video in My Videos folder or the default video save folder in your computer. For example, when I test the cut function of VLC, the cut video was saved in the Videos folder in my PC.
For more video cutters, you can check it here.
3. Merge video
You can also use VLC video editor to merge several video clips into one video. But please note that you need to make sure all the video clips are in the same format before you merge them. Here you can use the Convert option of VLC to convert the clips in different formats to the same format at first. Then you can start to merge video with VLC.
Step 1: Launch VLC video editor and go to the Media menu, click Open Multiple Files.
Hi, I need a key gen code for my linde pathfinder software my order code is 1g00-0000-0000-0000-2006-k6jg-0cv9-6gdc-kb8a-4mgf-sh8p-4a1e Thanks Tim. Linde Pathfinder Keygen. Zedload.com provides 24/7 fast download access to the most recent releases. We currently have 419,277 full downloads including. A keygen is made available through crack groups free to download. When writing a keygen, the author will identify the algorithm used in creating a valid cd key. Once the algorithm is identified they can then incorporate this into the keygen. If you search a download site for Linde Pathfinder Keygen, this often means your download includes a keygen. Many downloads like Linde Pathfinder may also include a serial number, cd key or keygen. If this is the case then it's usually included in the full crack download archive itself. If you are still having trouble finding Linde Pathfinder after simplifying your search term then we highly recommend using the alternative full download sites (linked.
Step 2: Then an 'Open Media' window will pop up. Click on the 'Add' button to import the video files you want to merge.
Step 3: Now click on the 'Play' button and select 'Convert' option from the drop-down list. Then choose the destination that you want to save the merged video and start merging on VLC.
4. Add subtitles to video
You are also allowed to add subtitles to your video in VLC Media Player.
Step 1: Open your video with VLC Media Player.
Step 2: Select 'Subtitle' from the top menu and select 'Add Subtitle File'.

Step 3: The subtitle file should be in .srt format. Browse the subtitle file of that particular video and click the 'Open' button to add it to your video.
Part 3: Best alternative to VLC video editor
As we can see, VLC only has basic video cutting effects, which is not enough for users who have higher requirement on video editing. So if you are looking for a more professional video editor, AnyMP4 Video Converter Ultimate can be your best choice. AnyMP4 Video Converter Ultimate is an all-in-one program that not only has all the video editing functionality you need, but also can help you convert 4K/HD videos to any video formats easily.
Main Features:
- • You can rotate, crop, cut and watermark video easily with AnyMP4 Video Converter Ultimate.
- • It supports 4K video editing.
- • You are able to enhance video quality via adjusting video brightness and contrast, changing video saturation and hue, setting video volume at your will.
- • There are a wide range of filters available to make your video standout.
- • You are allowed to add customized audio track and subtitles to your video.
- • Multiple tools to compress video, make GIF and edit metadata information.
Part 4: FAQs of VLC video editor
Can you trim videos with VLC player on Android?
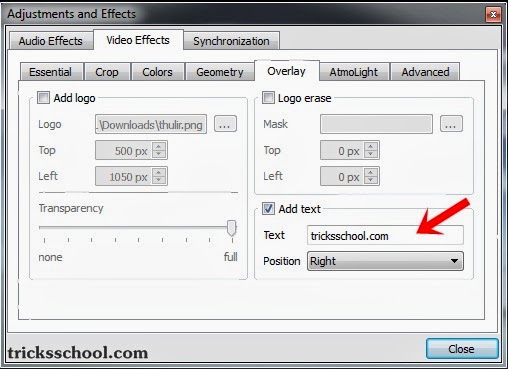
No. Android version of VLC doesn't have any editing feature. You need the video trimmer for Android specifically.
Is VLC Media Player free?
Yes. VLC is the totally free video player, converter, recorder and editor software.
VLC trimming not working?
VLC trimming feature is supported on computer version. If that feature does not work, just try to update VLC and restart it to fix the problem.
Since you have learned how to edit video with VLC video editor and known the main functions of both VLC and AnyMP4 Video Converter Ultimate, just pick one that meets your need and start your creativity.
| This page describes how to make VLC the default media player. | Other 'how to' pages |
- 1Windows
- 3Linux
- 3.1Fedora
- 3.1.1GNOME
- 3.1Fedora
Windows
- See also: How to associate media files with VLC.
XP
The simplest way to set VLC as the default media player for Windows is during installation of VLC. During set-up, VLC will ask you if you want to associate certain media file types (such as .mp3, .flv, .wav) with VLC; for each 'association' chosen opening that file type will launch it in VLC. By default, all are selected, though you might (or might not) want to un-check file types you'd like to open with another programme.
If you've missed this chance at making it the default media player during set-up, perhaps the easiest way is to un-install it and then install it again.
A word of caution regarding re-installation—be sure to un-check the box that deletes your preferences and cache, or all your customisations will be gone!
Vista, 7, 8
Open VLC player, click on Tools in the menu, and from there select Preferences.
Logo Overlay Vlc Player For Mac Os
Click on the Interface button on the left panel and then click on Set up associations.. (it's close to the bottom).
Select types of files from the list that appears. Check any file types for which you want VLC to be the default player, or just check the select all option.
Mac
Right-click on the type of file you want to always open with VLC. Click 'Get Info'. In the 'Open With' section, select VLC from the drop-down menu. To apply this change to all files of this type, click the 'Change All' button.
For optical media, like CDs or DVDs, go to Apple -> System Preferences and choose 'CDs/DVDs' in the Hardware section. Choose 'Other Application' from the respective popup menu button. The list is alphabetical, so VLC should be near the bottom of the list.
Linux
Fedora
GNOME
Gnome uses two lists (located at /usr/share/applications/) – mimeinfo.cache and defaults.list – to register applications to file types.
You can either edit these manually or use the tools that GNOME has for this.
Using Nautilus 2.30.1, from the top menu bar choose 'Places', then Home Folder -> Edit menu -> Preferences -> choose Media tab -> and in the drop-down list next to 'DVD Video' choose 'Open VLC media player'.
Voilà.
Alternatively, try: System -> Preferences -> Personal -> Preferred Applications -> Multimedia -> Custom -> Type this: vlc %U
(P.S.: this alternative hasn't been tested yet).
Changing the default application for videos using menus (the not-so-easy way):
|
|
|
In Fedora 10 the path /usr/share/applications/ will take you to these 2 files that configure what application opens a type of file.
defaults.list
mimeinfo.cache
P.S.: Both files will point to a Desktop Entry file ([name of the file].desktop) that is inside the applications folder, and the 2 important things inside that file are the configurations for what MIME Types the application can handle, and how to launch the application.
A Desktop Entry file is a data file that provides information about an item in a menu.The desktop entry specification describes desktop entries as files describing information about an application such as the name, MIME Types it handles, icon, and description. These files are used for application launchers and for creating menus of applications that can be launched.
If you don't have the VLC Desktop Entry file, or it disappears for some reason you will have to make one. Look here for some pointers.
You only need to modify mimeinfo.cache, I hope. It works for me. If it doesn't work for you, please edit this!
So what you have to do is:
- Open mimeinfo.cache as root.
- Search for the MIME Types for video.
- Change all of them to use VLC.
For example:
Registry of MIME Type (video/quicktime) in mimeinfo.cache to use VLC.
video/quicktime=livna-vlc.desktop;totem.desktop;miro.desktop;
The format is:
[MIME Type]=[Name of the Desktop Entry file]
Note: You can put more than one Desktop Entry, but they need to be separated by a semi-colon (;), see the example above.
Those extra entries will appear as options when you right-click on the video file and go to the Open With submenu.
Tip: Nautilus don't show the real names of the Desktop Entry files. Either drag and drop it on gedit so you see the name on the tab, or use ls to list the files on the command line.

- Registering Applications for MIME Types (Editing defaults.list and mimeinfo.cache)
KDE
Vlc For Mac Vs Vlc For Wind
[TODO]
Logo Overlay Vlc Player For Mac Windows 10
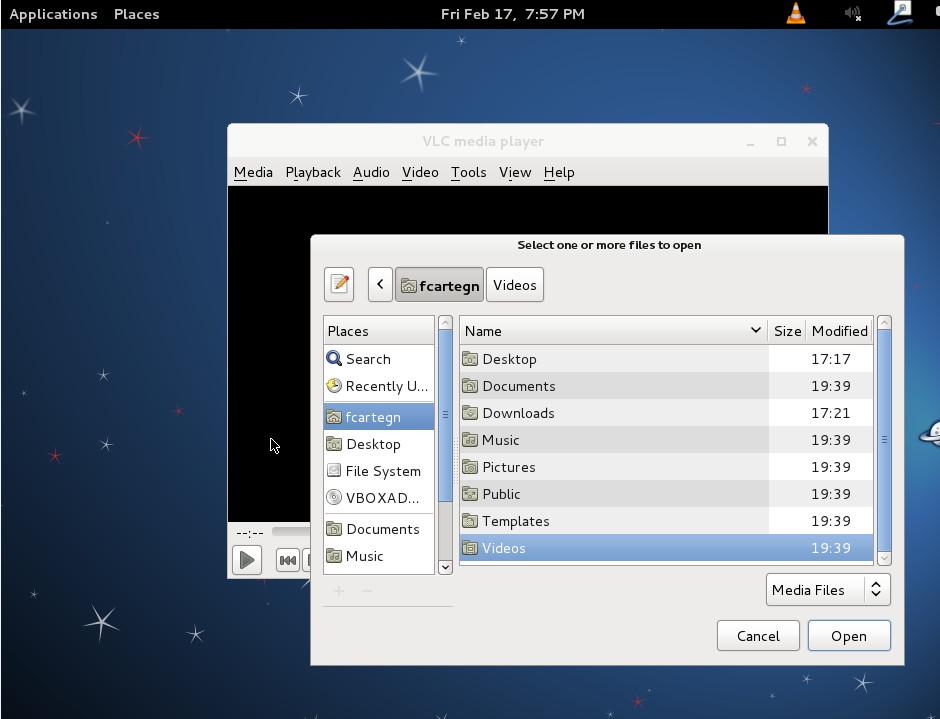
Step 1: Open the video file in VLC by going to Media > Open File, or you can directly drag and drop your video file onto the VLC player.
Step 2: Choose 'Tools' from the Menu bar and select 'Effects and Filters'. Then a dialog box will open, select Video Effects > Geometry, check 'Transform' and choose the rotation degree you need.
2. Cut video
Step 1: Open the video you want to cut in VLC and go to View > Advanced Controls.
Step 2: There will be four extra buttons above the normal play/pause button after you activate the advanced controls. Navigate to the part you want to cut, click the first red record button once you are at the starting point of the video.
Step 3: Now start to play the video or move it frame by frame until you reach the end of the clip you want to cut. Then click the red record button again to stop recording. You can find the cut video in My Videos folder or the default video save folder in your computer. For example, when I test the cut function of VLC, the cut video was saved in the Videos folder in my PC.
For more video cutters, you can check it here.
3. Merge video
You can also use VLC video editor to merge several video clips into one video. But please note that you need to make sure all the video clips are in the same format before you merge them. Here you can use the Convert option of VLC to convert the clips in different formats to the same format at first. Then you can start to merge video with VLC.
Step 1: Launch VLC video editor and go to the Media menu, click Open Multiple Files.
Hi, I need a key gen code for my linde pathfinder software my order code is 1g00-0000-0000-0000-2006-k6jg-0cv9-6gdc-kb8a-4mgf-sh8p-4a1e Thanks Tim. Linde Pathfinder Keygen. Zedload.com provides 24/7 fast download access to the most recent releases. We currently have 419,277 full downloads including. A keygen is made available through crack groups free to download. When writing a keygen, the author will identify the algorithm used in creating a valid cd key. Once the algorithm is identified they can then incorporate this into the keygen. If you search a download site for Linde Pathfinder Keygen, this often means your download includes a keygen. Many downloads like Linde Pathfinder may also include a serial number, cd key or keygen. If this is the case then it's usually included in the full crack download archive itself. If you are still having trouble finding Linde Pathfinder after simplifying your search term then we highly recommend using the alternative full download sites (linked.
Step 2: Then an 'Open Media' window will pop up. Click on the 'Add' button to import the video files you want to merge.
Step 3: Now click on the 'Play' button and select 'Convert' option from the drop-down list. Then choose the destination that you want to save the merged video and start merging on VLC.
4. Add subtitles to video
You are also allowed to add subtitles to your video in VLC Media Player.
Step 1: Open your video with VLC Media Player.
Step 2: Select 'Subtitle' from the top menu and select 'Add Subtitle File'.
Step 3: The subtitle file should be in .srt format. Browse the subtitle file of that particular video and click the 'Open' button to add it to your video.
Part 3: Best alternative to VLC video editor
As we can see, VLC only has basic video cutting effects, which is not enough for users who have higher requirement on video editing. So if you are looking for a more professional video editor, AnyMP4 Video Converter Ultimate can be your best choice. AnyMP4 Video Converter Ultimate is an all-in-one program that not only has all the video editing functionality you need, but also can help you convert 4K/HD videos to any video formats easily.
Main Features:
- • You can rotate, crop, cut and watermark video easily with AnyMP4 Video Converter Ultimate.
- • It supports 4K video editing.
- • You are able to enhance video quality via adjusting video brightness and contrast, changing video saturation and hue, setting video volume at your will.
- • There are a wide range of filters available to make your video standout.
- • You are allowed to add customized audio track and subtitles to your video.
- • Multiple tools to compress video, make GIF and edit metadata information.
Part 4: FAQs of VLC video editor
Can you trim videos with VLC player on Android?
No. Android version of VLC doesn't have any editing feature. You need the video trimmer for Android specifically.
Is VLC Media Player free?
Yes. VLC is the totally free video player, converter, recorder and editor software.
VLC trimming not working?
VLC trimming feature is supported on computer version. If that feature does not work, just try to update VLC and restart it to fix the problem.
Since you have learned how to edit video with VLC video editor and known the main functions of both VLC and AnyMP4 Video Converter Ultimate, just pick one that meets your need and start your creativity.
| This page describes how to make VLC the default media player. | Other 'how to' pages |
- 1Windows
- 3Linux
- 3.1Fedora
- 3.1.1GNOME
- 3.1Fedora
Windows
- See also: How to associate media files with VLC.
XP
The simplest way to set VLC as the default media player for Windows is during installation of VLC. During set-up, VLC will ask you if you want to associate certain media file types (such as .mp3, .flv, .wav) with VLC; for each 'association' chosen opening that file type will launch it in VLC. By default, all are selected, though you might (or might not) want to un-check file types you'd like to open with another programme.
If you've missed this chance at making it the default media player during set-up, perhaps the easiest way is to un-install it and then install it again.
A word of caution regarding re-installation—be sure to un-check the box that deletes your preferences and cache, or all your customisations will be gone!
Vista, 7, 8
Open VLC player, click on Tools in the menu, and from there select Preferences.
Logo Overlay Vlc Player For Mac Os
Click on the Interface button on the left panel and then click on Set up associations.. (it's close to the bottom).
Select types of files from the list that appears. Check any file types for which you want VLC to be the default player, or just check the select all option.
Mac
Right-click on the type of file you want to always open with VLC. Click 'Get Info'. In the 'Open With' section, select VLC from the drop-down menu. To apply this change to all files of this type, click the 'Change All' button.
For optical media, like CDs or DVDs, go to Apple -> System Preferences and choose 'CDs/DVDs' in the Hardware section. Choose 'Other Application' from the respective popup menu button. The list is alphabetical, so VLC should be near the bottom of the list.
Linux
Fedora
GNOME
Gnome uses two lists (located at /usr/share/applications/) – mimeinfo.cache and defaults.list – to register applications to file types.
You can either edit these manually or use the tools that GNOME has for this.
Using Nautilus 2.30.1, from the top menu bar choose 'Places', then Home Folder -> Edit menu -> Preferences -> choose Media tab -> and in the drop-down list next to 'DVD Video' choose 'Open VLC media player'.
Voilà.
Alternatively, try: System -> Preferences -> Personal -> Preferred Applications -> Multimedia -> Custom -> Type this: vlc %U
(P.S.: this alternative hasn't been tested yet).
Changing the default application for videos using menus (the not-so-easy way):
|
|
|
In Fedora 10 the path /usr/share/applications/ will take you to these 2 files that configure what application opens a type of file.
defaults.list
mimeinfo.cache
P.S.: Both files will point to a Desktop Entry file ([name of the file].desktop) that is inside the applications folder, and the 2 important things inside that file are the configurations for what MIME Types the application can handle, and how to launch the application.
A Desktop Entry file is a data file that provides information about an item in a menu.The desktop entry specification describes desktop entries as files describing information about an application such as the name, MIME Types it handles, icon, and description. These files are used for application launchers and for creating menus of applications that can be launched.
If you don't have the VLC Desktop Entry file, or it disappears for some reason you will have to make one. Look here for some pointers.
You only need to modify mimeinfo.cache, I hope. It works for me. If it doesn't work for you, please edit this!
So what you have to do is:
- Open mimeinfo.cache as root.
- Search for the MIME Types for video.
- Change all of them to use VLC.
For example:
Registry of MIME Type (video/quicktime) in mimeinfo.cache to use VLC.
video/quicktime=livna-vlc.desktop;totem.desktop;miro.desktop;
The format is:
[MIME Type]=[Name of the Desktop Entry file]
Note: You can put more than one Desktop Entry, but they need to be separated by a semi-colon (;), see the example above.
Those extra entries will appear as options when you right-click on the video file and go to the Open With submenu.
Tip: Nautilus don't show the real names of the Desktop Entry files. Either drag and drop it on gedit so you see the name on the tab, or use ls to list the files on the command line.
- Registering Applications for MIME Types (Editing defaults.list and mimeinfo.cache)
KDE
Vlc For Mac Vs Vlc For Wind
[TODO]
